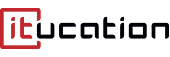Få adgang til alle filer på din PC gennem OneDrive
Du kan få adgang til din computers filer via din browser gennem OneDrive. På den måde kan du faktisk administrere en computers filsystem gennem din browser.
- Højreklik på dit OneDrive ikon i ikon-bakken og vælg indstillinger.
- Gå til fanebladet ”Indstillinger” og sæt flueben i “Lad mig bruge OneDrive til at hente filer på denne pc”.
- Genstart OneDrive-appen.
- Højreklik på OneDrive ikonet og vælg afslut.
- Klik på luppen ved siden af startknappen og skriv OneDrive.
Få adgang til tidligere versioner af dine filer
Du kan til enhver tid få adgang til en tidligere version af en fil, som er gemt på OneDrive. Du skal blot markere filen i browseren og klikke på ”Versionsoversigt” (punktet gemmer sig muligvis i menuen).
Gem Office-filer direkte til dit OneDrive
Du kan nemt gemme dine dokumenter, præsentationer og regneark direkte i OneDrive. I dit foretrukne Office-program går du i fanen ”Filer”. Herfra klikker du på ”Konto” i menuen til venstre og derefter på ”Tilføj en tjeneste”. Herefter logger du på med din OneDrive-konto. Nu har du adgang til at gemme dine filer direkte i OneDrive. Fra nu af vil du altid have adgang til dine filer – uanset hvilken computer du sidder ved.
Rediger dine Office-filer direkte i din browser.
Vidste du, at du nemt og hurtigt kan redigere dine dokumenter, PowerPoint-præsentationer og excel-ark direkte i browseren? Log på dit OneDrive i browseren, naviger frem til den fil du vil redigere og klik på den. Nu åbner det relevante Office-program i en online version i browseren og du kan nemt foretage hurtige rettelser.
Tilknyt bestemte mapper til OneDrive
Du kan eksempelvis tilknytte mappen Dokumenter til OneDrive, således at filer du gemmer i den mappe, faktisk gemmes på dit OneDrive.
- Åbn ”Stifinder” ( + E), gå til dit OneDrive og opret en ny mappe, som du kalder ”Dokumenter” (hvis der allerede er en sådan mappe, kan du springe dette trin over).
- I ”Stifinder” højreklikker du på mappen ”Dokumenter” i venstre-menuen. Klik herefter på ”Egenskaber”.
- Klik på fanebladet ”Placering” og herefter på knappen ”Flyt”.
- Naviger til mappen ”Dokumenter” i din OneDrive-mappe og vælg den mappe.
Er du interesseret i at lære mere om OneDrive og Microsoft Office-pakken?
Hvis du er interesseret i at lære mere om OneDrive og få praktisk erfaring med programmet, så har du mulighed for at deltage på vores kursus “Kommunikation i praksis – Fremtidens kontormedarbejder”. Kurset kombinerer kommunikation med praktisk undervisning i OneDrive og Microsoft Office.
Du kan læse mere om kurset her:
Kommunikation i praksis – Fremtidens kontormedarbejder
Som ledig har du mulighed for at søge din a-kasse eller dit jobcenter om at få kurset bevilget. Kontakt os for nærmere information og vejledning.
Du er velkommen til at kontakte os på tlf. 7027 2784 eller kurser@www.itucation.dk.

Skrevet af Camilla Hansen