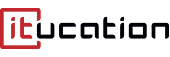Hvis du er interesseret i regnskab, samt behandling og analyse af store mængder data, så er pivottabeller et uundværligt værktøj. Herunder forklarer vi uddybende hvad pivottabeller er, samt hvordan du selv opretter og designer dine pivottabeller.
Hvad er en pivottabel?
Pivottabeller er et analyseværktøj i Excel, som anvendes til overblik, udregning og analyse af store datamængder. En pivottabel gør dit arbejde med en stor mængde data meget lettere, sammenlignet med Excels standardformler og -funktioner. Tabellen er betegnet som en dynamisk tabel, hvor du nemt kan ændre og tilpasse data.
Hvis du, efter at have læst nedenstående artikel, ønsker at arbejde videre og opnå større erfaring med pivottabeller, har du mulighed for at deltage på et af vores regnskabskurser, hvori undervisning i pivottabeller indgår.
» Se vores kurser i regnskab inkl. pivottabeller her.
Hvordan laver man en pivottabel?
For bedst muligt at illustrere hvordan du opretter en pivottabel, har vi nedenstående eksempel.
I eksemplet har vi et Excel-ark med 185 rækker og 4 kolonner. Kolonnerne indeholder følgende overskrifter; ”Produkt”, ”Kategori”, ”Beløb” og ”Ordre ID”.
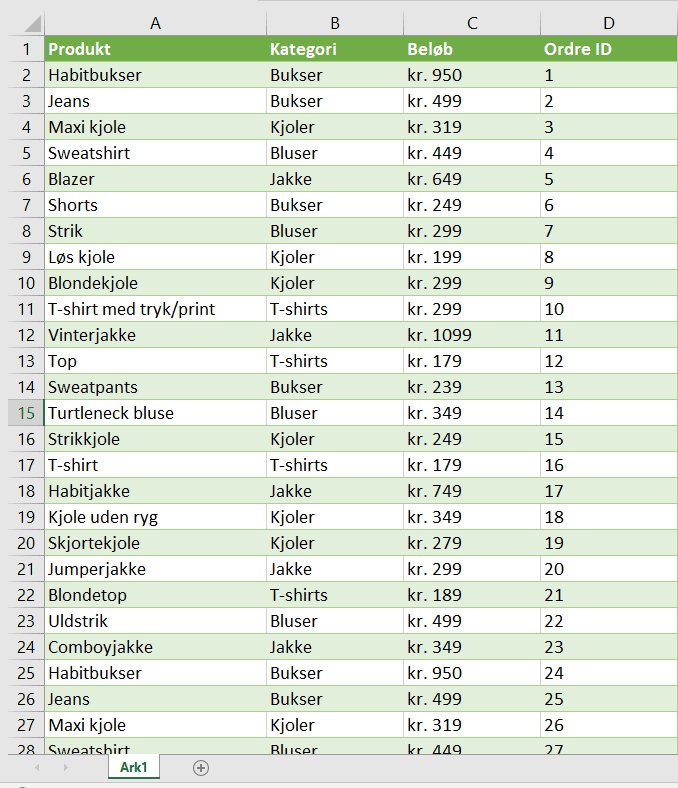
De 185 rækker fortsætter længere ned i Excel-arket end billedet viser. Da mængden af data er så stor, kan den derfor være svær at overskue og det er her pivottabellen kommer ind i billedet.
Oprettelse af en pivottabel
For at oprette en pivottabel skal du markere en vilkårlig celle i det datasæt, som du gerne vil inkludere i pivottabellen. Herefter går du op i værktøjslinjen og klikker på menupunktet ”Indsæt” og derefter ”Pivottabel”.
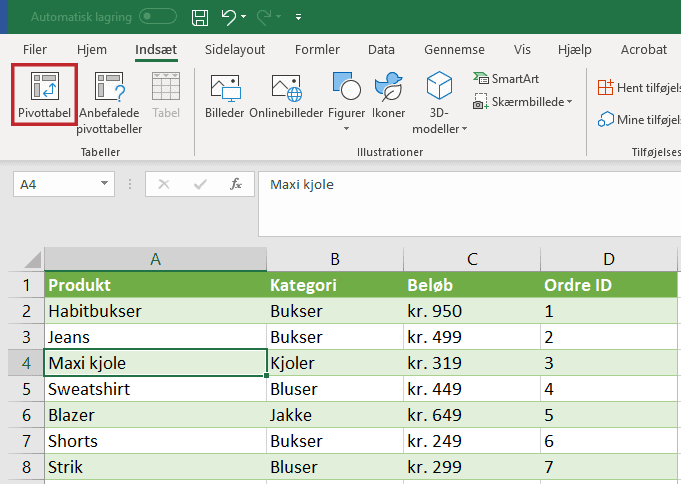
Frem kommer nu dialogboksen ”Opret pivottabel”. Her kan du se, at Excel automatisk har markeret hele datasættet for dig. Den stiplede linje markerer det samlede datasæt.
I dialogboksen under ”Vælg en tabel eller et område” kan du se hvilke celle Excel har medregnet. I eksemplet kan du se, at Excel har medregnet alle 185 rækker. Hvis Excel ikke har markeret datasættet korrekt, har du mulighed for selv at gøre det manuelt.
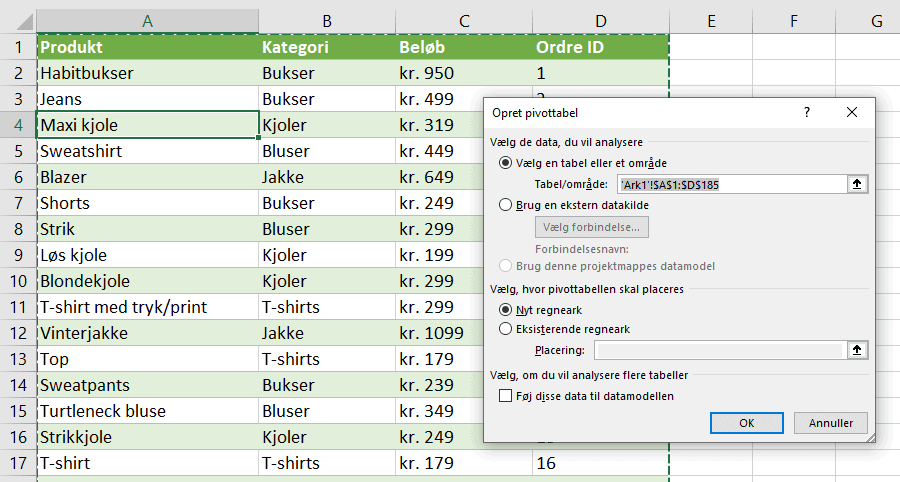
Ved at trykke ”OK” nu, opretter Excel din pivottabel. Excel opretter som standard pivottabellen i et nyt ark, men hvis du ikke ønsker dette, kan du ændre det inden du trykker ”OK”.
Design af pivottabellen
Pivottabellen vil nu være at finde i et nyt ark i dit eksisterende Excel-dokument. Din pivottabel er oprettet i arket og i højre side har du adgang til pivottabel-panelet. Pivottabeller kan altid tilpasses og ændres, således, at den viser præcis den data du er interesseret i at analysere. For at designe din pivottabel, skal du trække de givne elementer ind i de felter, som du ønsker at kigge nærmere på.
I eksemplet ønsker vi at undersøge hvilken produktkategori der har givet den største indtjening, samt hvilket produkt i denne produktkategori der ligeledes har givet størst indtjening.
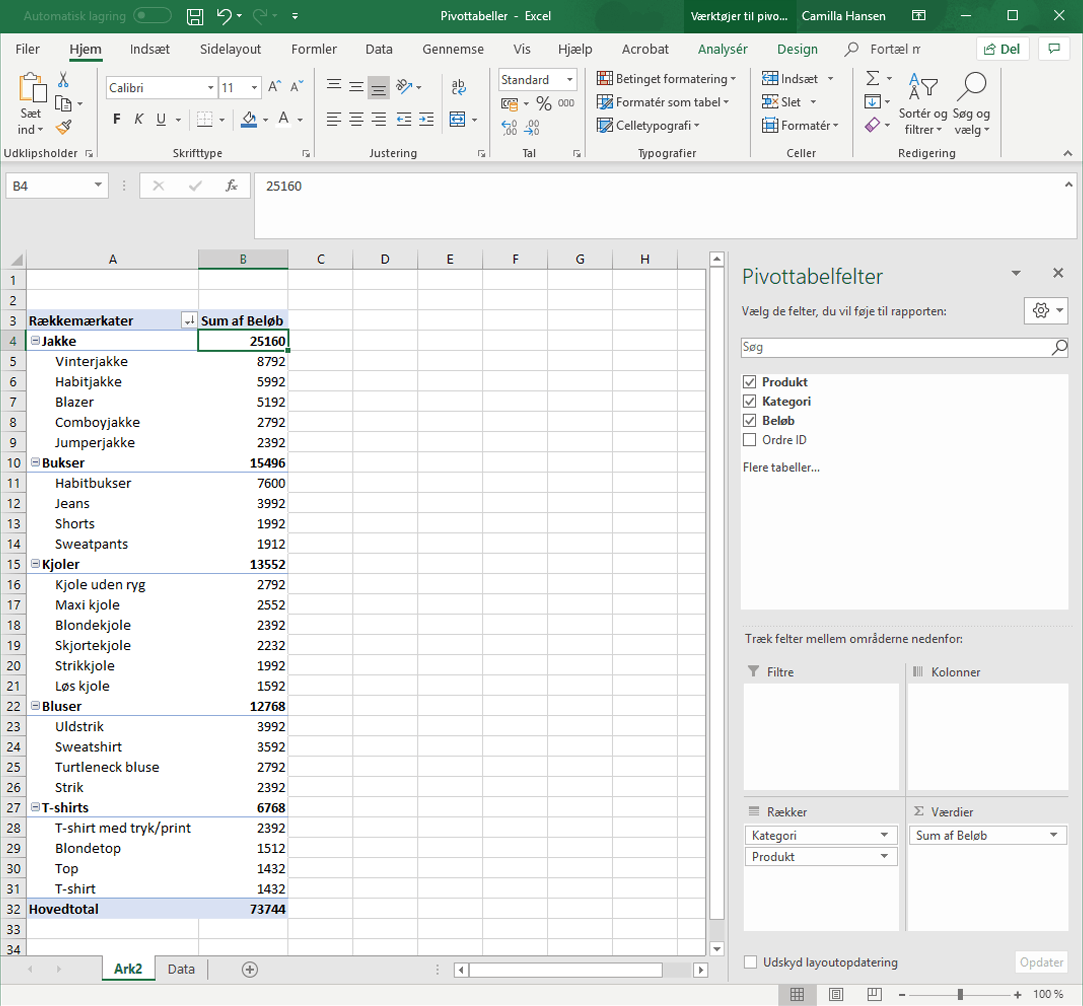
Pivottabellen afslører at ”Jakke” er produktkategorien med den største indtjening og i denne produktkategori er det ”Vinterjakke” der ligeledes har givet størst indtjening.
Pivottabellen gør det lettere at se forholdet mellem både produktkategorierne og produkterne sammenlignet med det oprindelige datasæt. Samtidig giver pivottabellen dig uanede muligheder for at undersøge netop dine ønsker – du skal blot trække kolonnenavnene rundt og sortere på dine opstillede kriterier.
Er du interesseret i at lære mere om pivottabeller?
Som ledig har du mulighed for at deltage på et af vores 6 ugers regnskabskurser, som bl.a. indeholder undervisning i pivottabeller.
Kurser:
- Regnskab og bogføring inkl. Dynamics NAV, e-conomic og Excel
- Regneark til økonomistyring inkl. e-conomic og Excel
Som ledig har du mulighed for at søge din a-kasse eller dit jobcenter om at få kurset bevilget. Kontakt os for nærmere information og vejledning. Du kan kontakte os på tlf. 7027 2784 eller kurser@itucation.dk.

Skrevet af Camilla Hansen