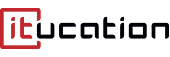Tips og tricks til at optimere dit arbejde i Microsoft Outlook og få mest muligt ud af programmet
Trick #1 – Autofuldførelse af tekstbid
![]()
Har du en bestemt tekstbid, som du ofte skriver i dine mails? Så kan du få Outlook til at autofuldføre tekstbidden. Dette gør du ved at markere tekstbidden, skifte til ”Indsæt” i værktøjslinjen, klikke på dropdown-menuen ”Hurtige dele” og vælge ”Gem markering i galleri over hurtige dele”. Fremover vil Microsoft Outlook foreslå hele tekstbidden, så snart du begynder at indtaste den. Du skal blot trykke Enter, så snart Outlook foreslår at fuldføre indtastningen.
Trick #2 – Forsinket afsendelse
Hvis du har skrevet en mail, som du først vil afsende senere, så kan det sagtens lade sig gøre ved hjælp af forsinket afsendelse. Du forsinker afsendelsen af en mail ved at skifte til ”Indstillinger” i værktøjslinjen og klikke på ”udskyd levering”. Her kan du angive, hvornår mailen må sendes/leveres. Indtil mailen sendes, kan du finde den i udbakken.
Forsinket afsendelse er eksempelvis brugbart, hvis du skal sende en pressemeddelelse eller et nyhedsbrev, hvor informationer først er gældende fra et bestemt tidspunkt.
Trick #3 – Gruppering af mails i samtaler
Modtager du mange mails i løbet af en dag, så kan du med fordel gruppere dem i samtaler. På den måde vises dine mail i tråde, så sammenhørende mails vises sammen. Du slår denne feature til ved at skifte til ”Vis” i værktøjslinjen og sætte flueben i ”Vis som samtaler”.
Trick #4 – Oprettelse af søgemappe
Hvis du ofte foretager den samme søgning i søgefeltet, så kan det være en god idé at oprette en søgemappe i stedet. Dette gør du ved at skifte til ”Mappe” i værktøjslinjen og klikke på ”Ny søgemappe”. Her kan du vælge en af de prædefinerede søgemappe-typer (eksempelvis ulæst post) eller du kan oprette en brugerdefineret søgemappe.
Trick #5 – Filtrering af mails
Har du brug for at skabe overblik i Outlook, så du lettere kan finde relevante mails? Så kan du med fordel anvende funktionen ”Filtrer e-mail”. Du skal blot skifte til ”Startside” i værktøjslinjen og klikke på dropdown-menuen ”Filtrer e-mail”. Her kan du vælge et kriterium for din filtrering. Hvis du eksempelvis leder efter en bestemt vedhæftning, kan du vælge kun at se mails med vedhæftninger.
Trick #6 – Opgaver i proceslinjen
Hvis du er typen, der bruger Microsoft Outlook meget til både mail, kalender, opgaver m.m., så skifter du garanteret rigtig meget mellem kalender- og mailvisningen. Dette kan skabe en lille udfordring, hvis du eksempelvis står på kalenderen, men ønsker at skrive en mail, for så skal du skifte tilbage til mailvisningen. For at undgå at hoppe frem og tilbage hele tiden kan du højreklikke på Outlook-ikonet i proceslinjen (nederste linje på din skærm). Her vil du blive mødt af en menu, hvor du kan vælge at skrive en ny mail, oprette et møde, opgave, kontakt eller aftale.
Trick #7 – Hurtige trin
Skal du ofte videresende mails til bestemte personer eller er der specifikke personer, du ofte opretter mails til? Så kan du benytte dig af funktionen ”Hurtige trin”. I Outlook er der allerede en række prædefinerede hurtige trin under ”Startside” i værktøjslinjen, men du har også mulighed for at oprette nogle selv. Du trykker blot på pilen, så dropdown-menuen vises og her klikker du så på ”Nyt hurtigt trin”.
Hvis du eksempelvis sidder ved front-desk i en virksomhed og skal videresende mails fra firmaets hovedkonto, vil denne funktion være yderst brugbar.
Trick #8 – Midlertidig uddelegering af mail og kalender
I stedet for at anvende ”out of office”-svar, når du er væk fra kontoret, kan du uddelegere administrationen af din mail og kalender til en kollega. Dette gør du ved først at trykke på ”Filer”, herefter klikker du på ”Kontoindstillinger” og til sidst på ”Stedfortræderadgang”. Herfra kan du give en kollega ret til at sende mails fra din mailadresse.
Trick #9 – Post-its
Hvis du elsker at sætte gule lapper på din skærm, så har du også muligheden for at gøre dette i Microsoft Outlook. Alt du skal gøre er at trykke ctrl+shift+n. Det er lige meget, hvor i Outlook du befinder dig. Når du blot trykker ctrl+shift+n vil en lille post-it poppe op, klar til at blive skrevet på.
Trick #10 – Flere mailadresser
Microsoft Outlook kan håndtere flere mailadresser, så hvis du eksempelvis ønsker at tilgå din egen personlige mail gennem Outlook, så kan det sagtens lade sig gøre. Du skal blot trykke på ”Filer” og dernæst ”Tilføj konto”, og følge anvisningerne. Hvis du bruger Hotmail, Gmail, Outlook.dk eller en anden større mailtjeneste, så vil Outlook kunne autokonfigurere det meste – du skal bare indtaste din mailadresse og password.
Er du interesseret i at lære mere om Outlook?
Såfremt du er interesseret i at lære mere om Outlook og Microsofts andre programmer, så er du velkommen på vores kursus “Kommunikation i praksis – Fremtidens kontormedarbejder” eller “Salgspsykologi og grundlæggende salg”. Begge kurser kombinerer det specifikke akademifag med praktisk undervisning i Windows og Microsoft Office, inkl. Outlook.
Du kan læse mere om kurserne her:
Kommunikation i praksis – inkl. Office pakken
Salgspsykologi og grundlæggende salg
Som ledig har du mulighed for at søge din a-kasse eller dit jobcenter om at få kurset bevilget. Kontakt os for nærmere information og vejledning.
Du er velkommen til at kontakte os på tlf. 7027 2784 eller kurser@www.itucation.dk.

Skrevet af Camilla Hansen